With the exception of a few images, the images published on this website*1 comply with the "International Image Interoperability Framework(IIIF)".
This page introduces how to use the IIIF-compatible viewers "Mirador" and "Universal Viewer."
*1 Data that displays "IIIF manifest URI" on the content details screen is IIIF compatible. For PDF documents, the "IIIF manifest URI" is not displayed because they are not IIIF-compatible, and the viewer specifications are also different.
2.How to display multiple images side by side using Mirador
3.Basic usage of Universal Viewer
■ Mirador
1.Basic usage of Mirador
*The default viewer for this website is Mirador.
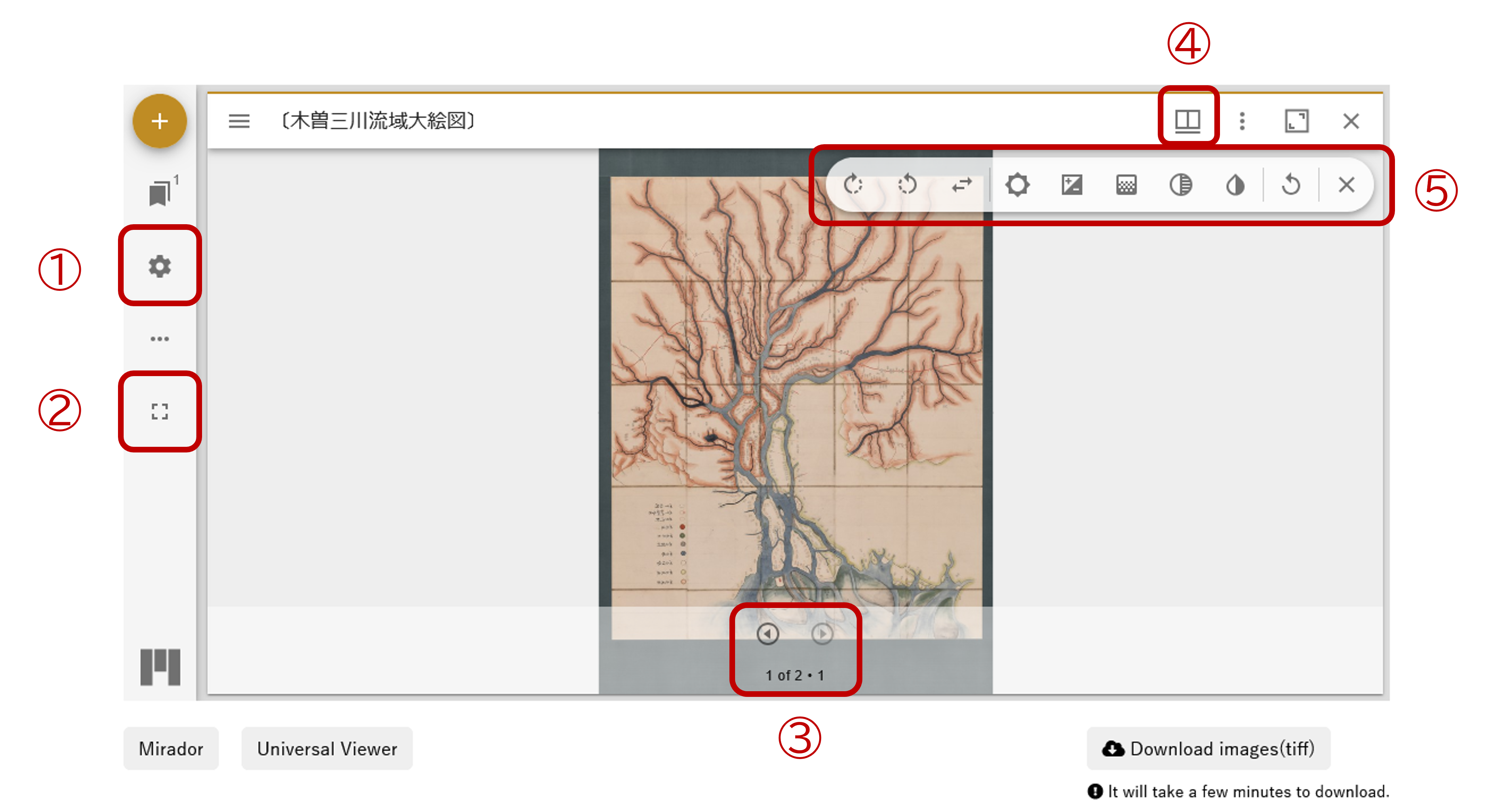
| ① | You can display the zoom buttons and change the on-screen language. You can zoom by clicking on the image or by using the mouse wheel. |
| ② | You can display it in full screen. |
| ③ | If the document has multiple pages, you can turn the pages. |
| ④ | You can display in gallery (multiple pages on one screen) or thumbnails. |
| ⑤ | You can rotate, flip, adjust brightness and saturation of images, etc. |
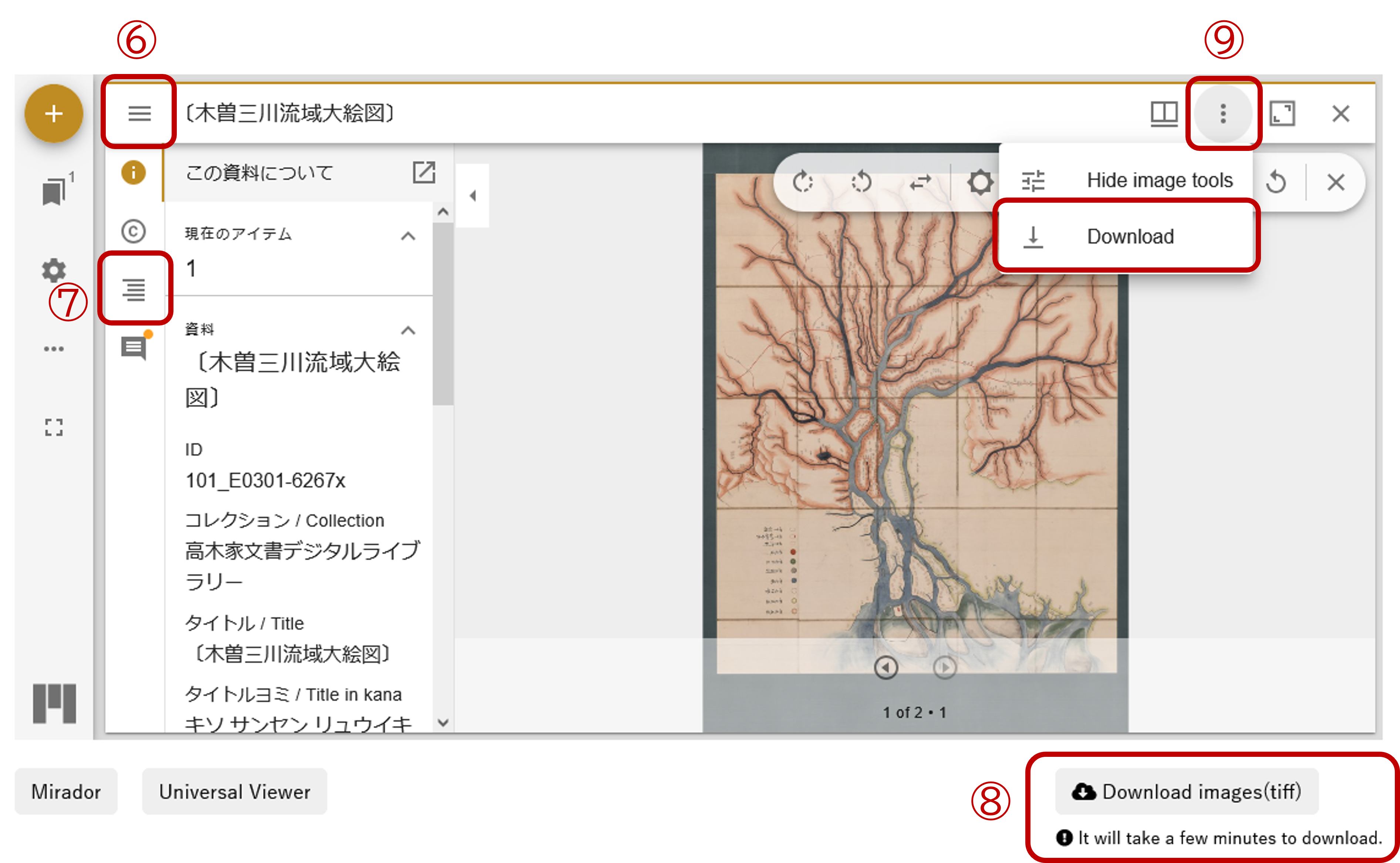
| ⑥ | Displays detailed information about the material, such as the title. The above is the state after clicking ⑥. |
| ⑦ | You can download the images. |
| ⑧ | You can download images from all pages at once. The image files are in TIFF format. *This is not a feature of the IIIF viewer. Please see here for details regarding restrictions and other information. |
| ⑨ | You can select the image size and download them one page at a time. The image files are in JPEG format. |
2. How to display multiple images side by side using Mirador
① Click the + button.
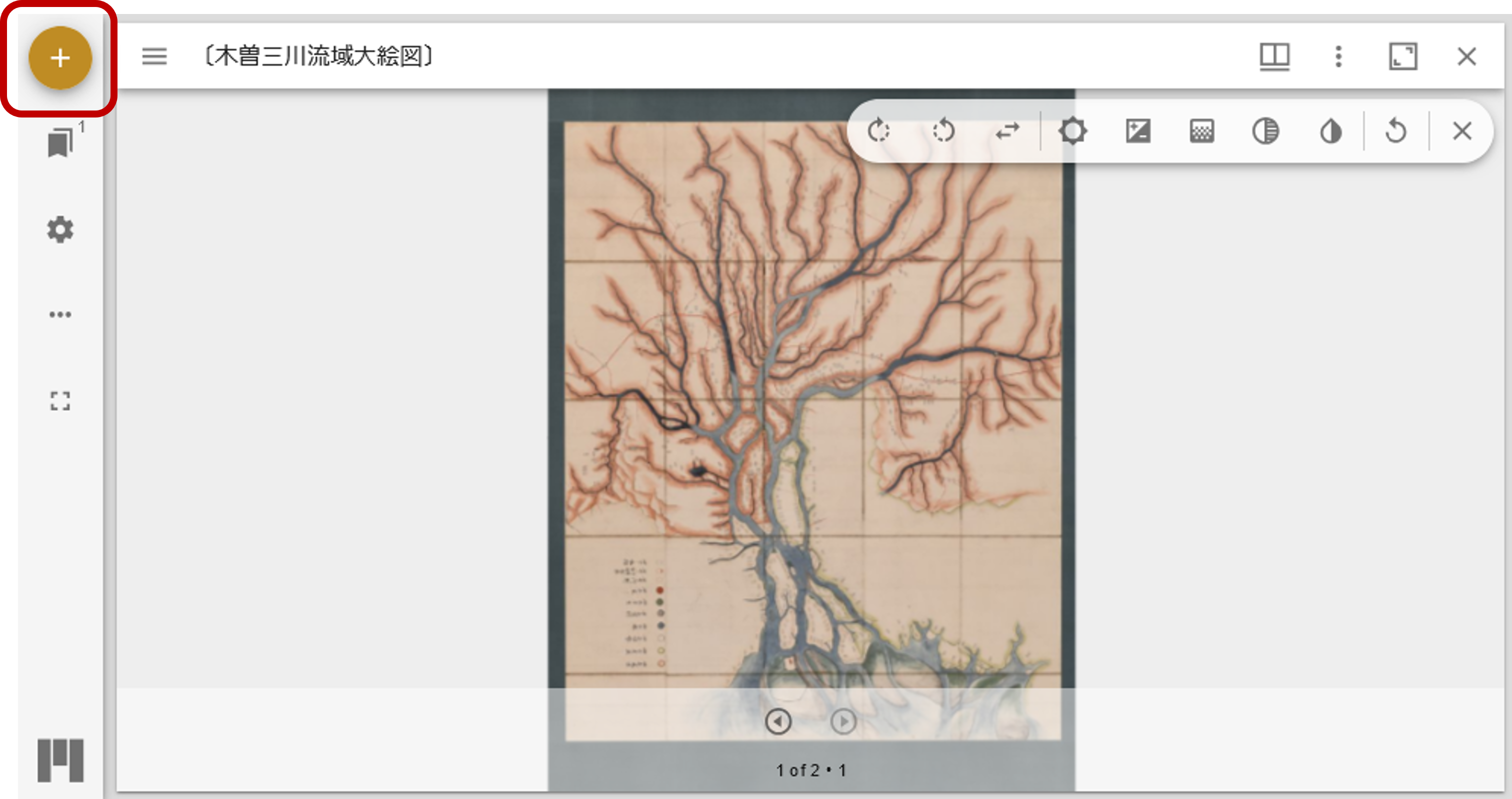
② Click on the "Add Resource" button.
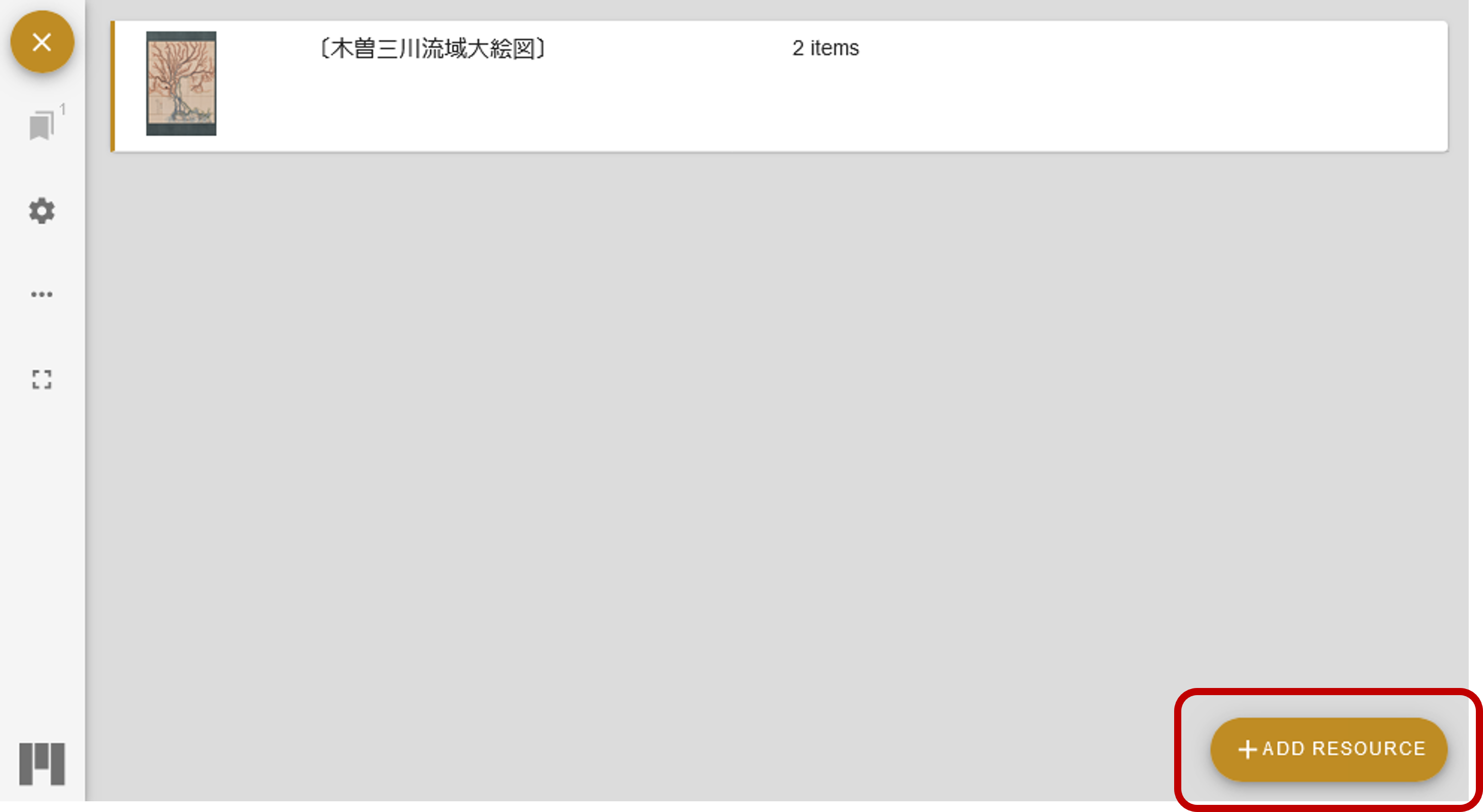
③ Enter the IIIF manifest*1 of the documents you want to display side by side in the box at the bottom of the screen and click the "ADD" button.

*1 IIIF Manifest
The IIIF Manifest is displayed in the bottom right corner of each document's details screen on this site.

④ Click on the image that was added.
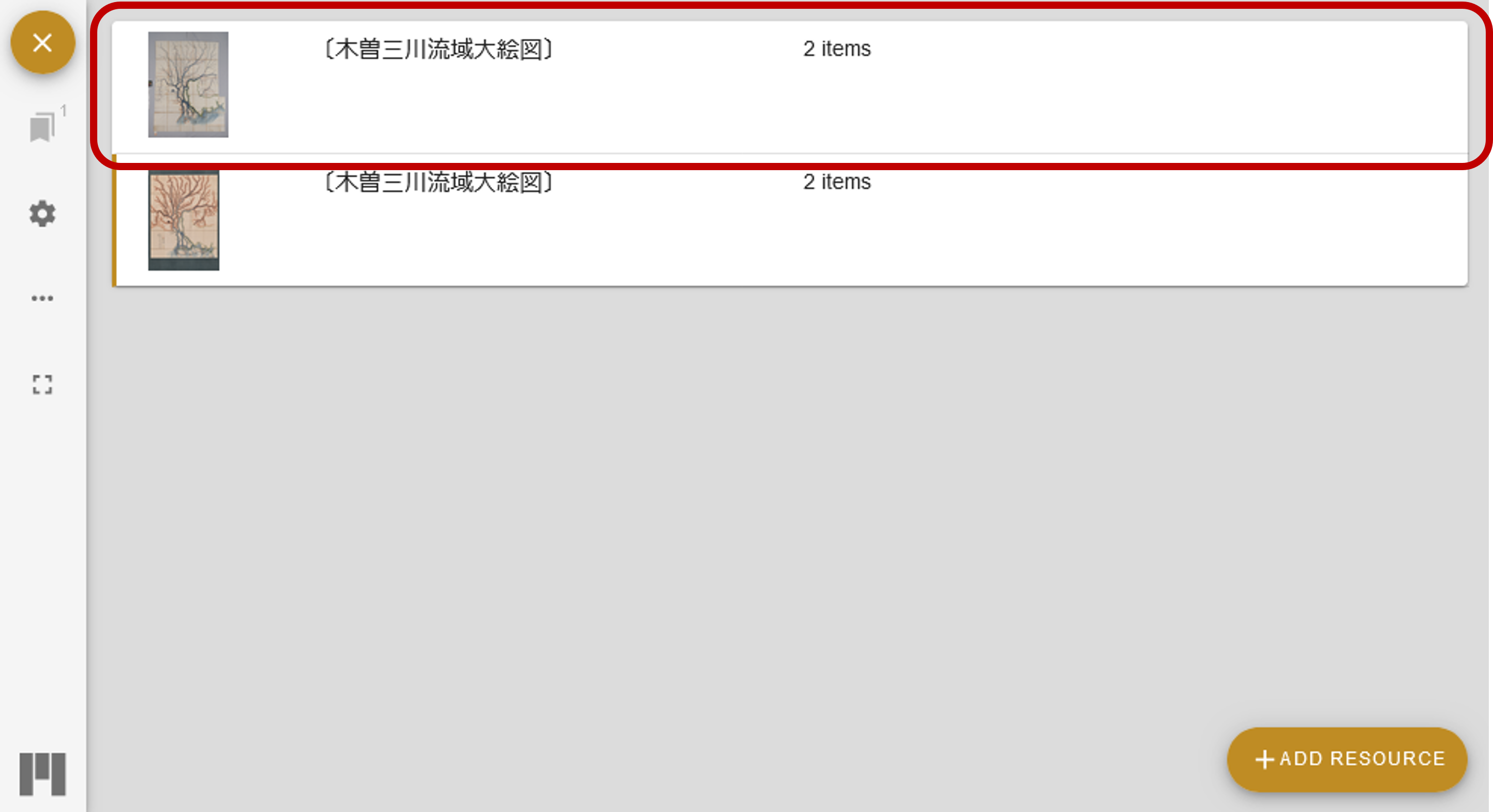
⑤ The two images are displayed side by side.
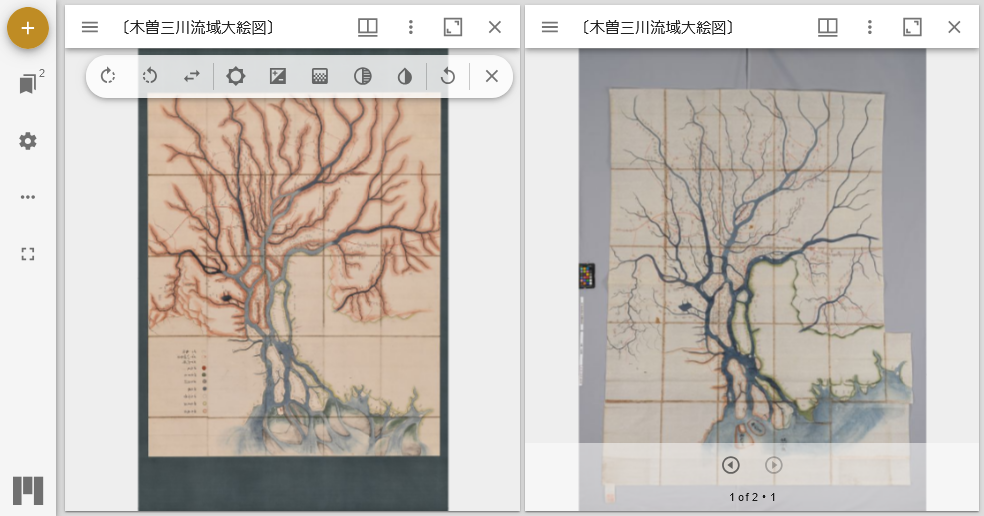
■ Universal Viewer
3. Basic usage of Universal Viewer
① The default viewer of this website is Mirador. You can switch the viewer by clicking on "Universal Viewer" at the bottom left of the viewer.

② The basic usage of Universal Viewer is as follows:
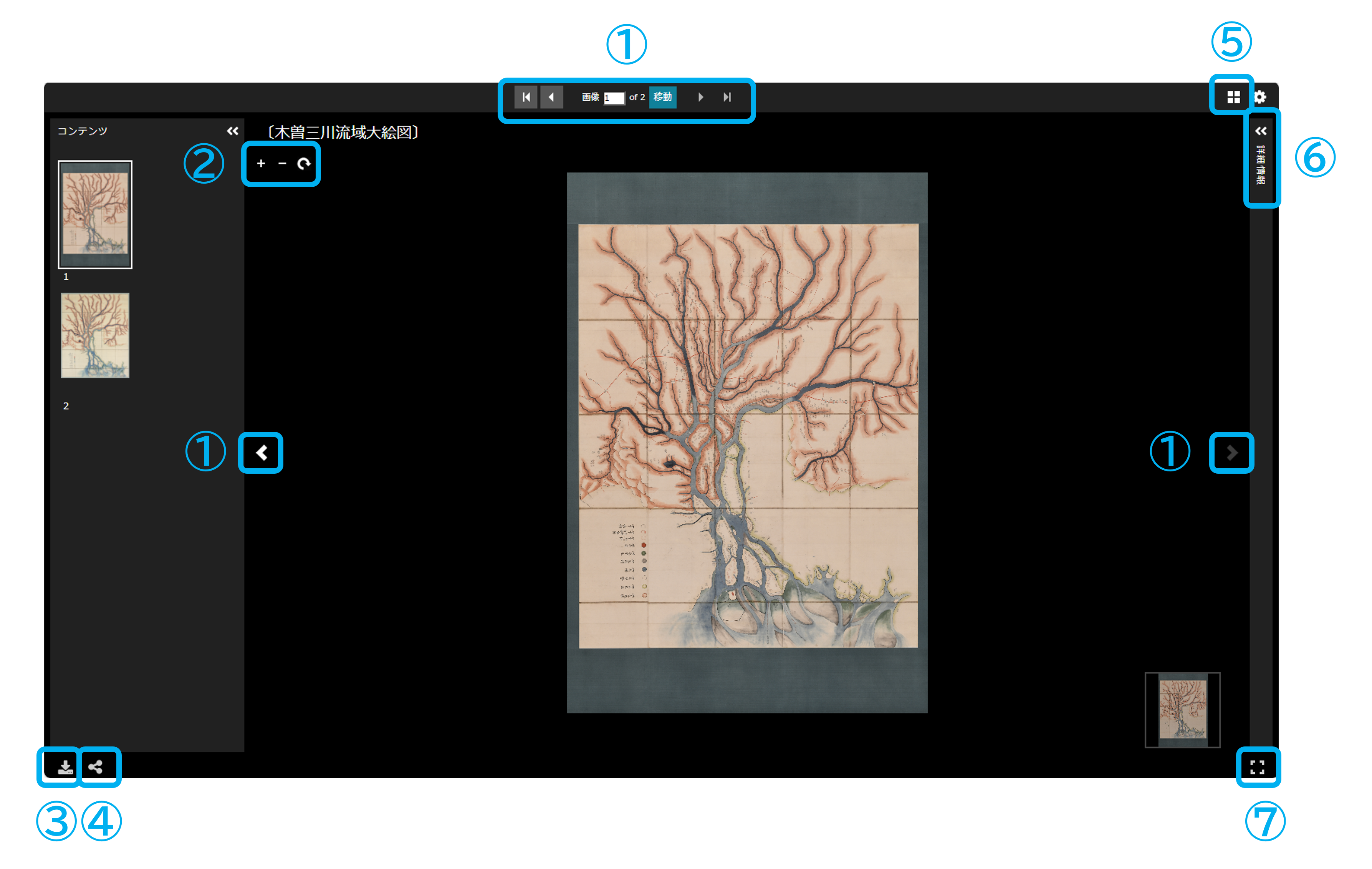
| ① | If the document has multiple pages, you can turn the pages. |
| ② | From left to right, you can "enlarge," "reduce," and "rotate" the image. You can zoom by clicking on the image or by using the mouse wheel. |
| ③ | You can download images. *As of November 12, 2024, due to issues with downloads, this button is hidden. |
| ④ | You will get the URL for the content and an HTML tag to embed it on your website. |
| ⑤ | Gallery display (displaying multiple pages on one screen) is possible. |
| ⑥ | You can view detailed information about the content (book title, author, etc.). |
| ⑦ | You can display it in full screen. |
*The contents of this page may differ from the latest information. For more details and the latest information, please visit the official website below.